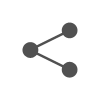윈도우11 설치하기 부팅 USB 만드는 방법(2023년 최신) 리뷰를 진행하겠습니다.
윈도우11 버전으로 업데이트하기 위해서는 여러 가지 방법이 있지만,
예전처럼 불법 다운로드 방식보다는 정식으로 다운로드 하는 방법이 있습니다.
혹시나, 불법으로 파일을 올려둔 곳이 있다면 바이러스나 해킹 파일의 위험이 있으니
다운받지 않으시길 권장합니다.
이 내용은, 정식으로 마이크로소프트 홈페이지를 통하여 윈도우11 업데이트용 USB를 만드는 방법입니다.
목 차
1. 윈도우11 설치 사양 확인하기
먼저, 윈도우11 설치를 진행 가능한지 확인 먼저 해야 합니다.
기본적으로, 윈도우10을 설치했던 pc의 사양은 웬만하면 설치가 가능하지만 오래 된 pc는 안될 수가 있으니 확인하시기를 바랍니다.
- 프로세서 : 2개 이상의 코어가 장착된 1Gz 이상의 호환되는 64비트 프로세스 또는, Soc
- RAM : 4GB 이상
- TPM : TPM(신뢰할 수 있는 플랫폼 모듈) 버전 2.0 이상
- 그래픽 카드 : DirectX 12 이상(WDDM 2.0 드라이버 포함)과 호환
- 디스플레이 : 9인치보다 큰 HD(720p), 8비트 이상
2. Window11 부팅 USB 준비하기
이번에는 가장 편하게 다운받으실 수 있는 USB로 다운로드 받는 방법에 대해서 알려드리겠습니다.
- USB를 준비한다.
- 저장공간은 8G 이상일 것
- USB를 미리 포맷합니다.
- 내 PC >> USB 아이콘 오른쪽 클릭 >> 포맷
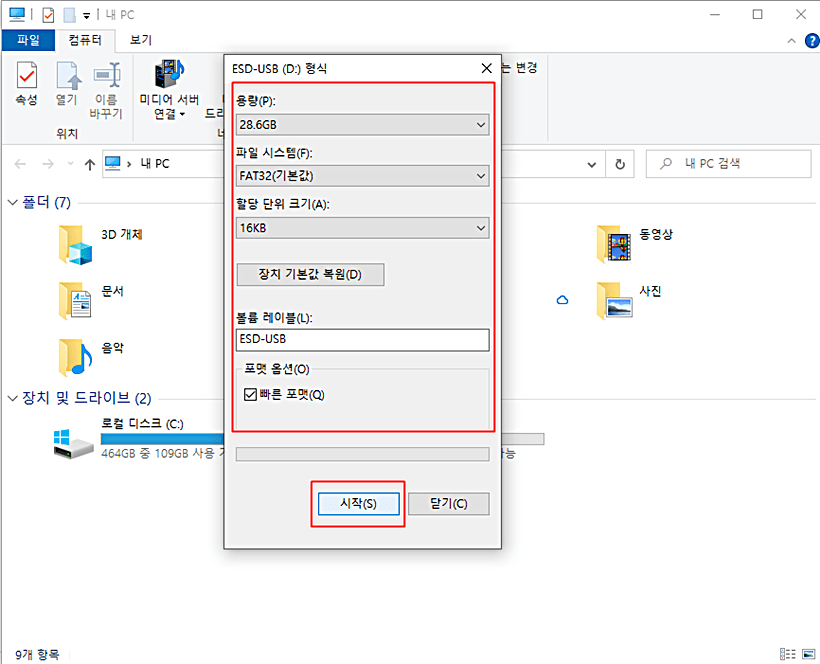
- 위 상태로 포맷을 완료합니다.
- Window 업데이트 및 설치 용도의 USB를 만들려면, 처음 다운로드 시 인터넷이 가능한 PC에서 진행해야 합니다.
3. Window11 설치 파일 다운로드
Microsoft 홈페이지에 들어가면, 부팅 가능한 USB를 만들 수 있도록 지원하고 있습니다.
Microsoft에서 Window11 파일 다운로드 받기.
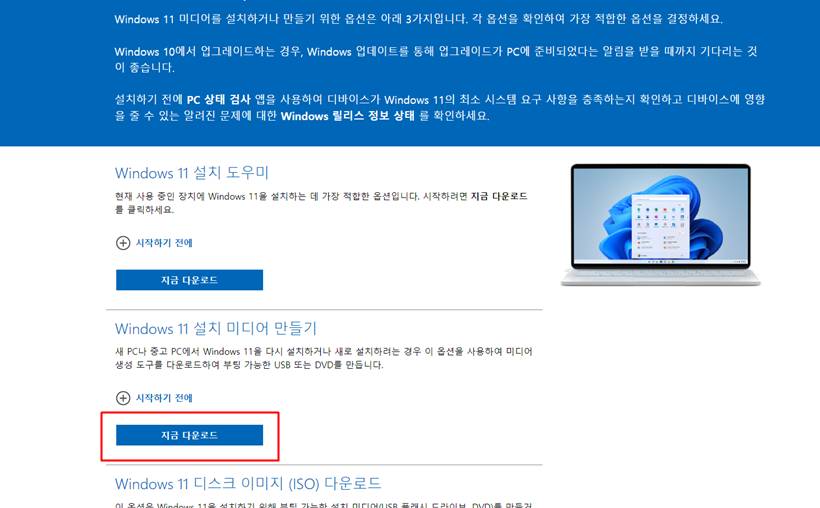
위 링크로 들어가면, 이렇게, 설치 도우미가 3가지가 나옵니다(아래에도 있음)
이 중, 네모 박스로 표현된, Windows11 설치 미디어 만들기에서 지금 다운로드를 받으면 됩니다.
4. 설치하기
받아진 파일을 USB에 옮긴 후 재부팅을 하면 설치가 시작됩니다.
재부팅을 할 때 F2나, Del 키를 연타하여, 부팅 시 USB를 먼저 인식하게 해줘야 합니다.
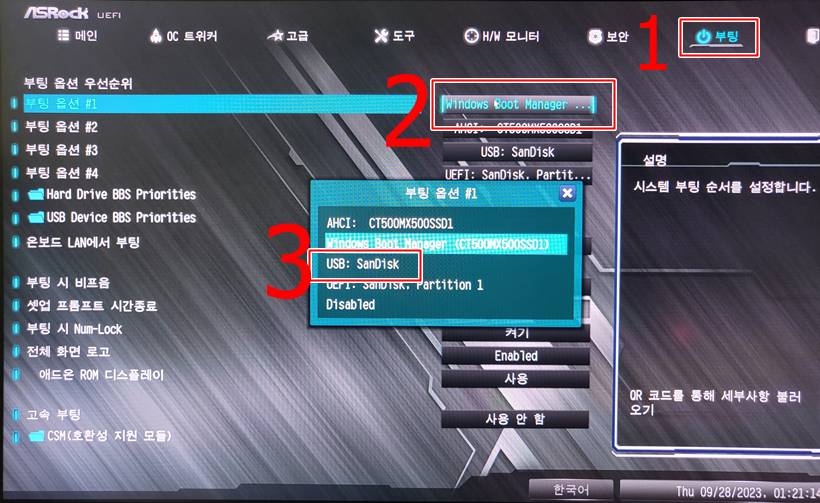
회사마다 조금씩 바이오스 화면 차이가 있지만, 형식은 비슷합니다.
저는 애즈락을 쓰고 있기에 애즈락 화면으로 보여드립니다.
- 재부팅 시 F2, Del(회사에 맞게) 키를 눌러, 바이오스 진입
- 메뉴 중, 부팅 메뉴로 진입
- 부팅 옵션 우선순위에서 부팅 옵션을 클릭한 후, USB가 먼저 인식할 수 있도록 설정
- 이후 종료 -> 저장 후 재시작 혹은, 저장 후 프로그램 종료를 누른 후 재부팅
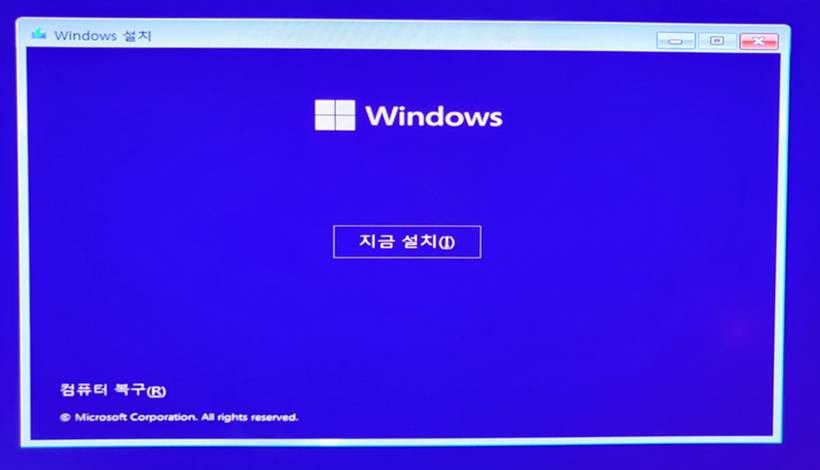
이렇게, 재부팅을 진행하면 설치가 시작되며, Windows설치가 완료됩니다.
윈도우11을 막상 설치하고 나면, 잠깐은 pc가 버벅거릴 수 있습니다.
이는, 기존에 있던 파일들의 안정화를 위한 것이니 곧 빠른 속도를 확인할 수 있습니다.
위 설치 방식으로 설치를 진행했는데, 설치가 안 된다면 다른 설치 방법으로 확인해 보시기 바랍니다.