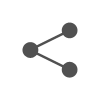윈도우11 무료 업데이트 방법(윈도우10에서 11로) 바꾸는 방법을 알아보겠습니다.
윈도우10을 오랜 기간 쓰고 있는 분들이 많습니다.
먼저 다른 글들을 보면, 게임을 하는 분들에게 윈도우11로 업데이트를 권장하지 않은 사람들이 많은데, 이제는 윈도우11이 호환성도 좋아지고, 앞으로는 업데이트가 윈도우11을 기준으로 하는 경우가 많아지기 때문에 무료 업데이트가 지원될때 진행 하는 걸 추천합니다.
목 차
1. 윈도우11 무료 업데이트가 가능한 지 확인하기
먼저, 업데이트가 무료로 가능한지 확인부터 해야 합니다. 윈도우10 정품을 사용하시는 분들이라면 누구나 가능하기 때문에, 정품을 사용한다는 가정하에 설명하도록 하겠습니다.
윈도우10에서 무료로 업데이트가 가능한지 확인을 먼저 해야 합니다.
21H2 버전이라면 23년 10월 1일까지
22H2 버전이라면 24년 10월 8일까지 무료로 지원하므로, 확인 후 진행하시기를 바랍니다.|
확인 방법
내 pc >> 우클릭 후 속성 >> windows 사양 확인
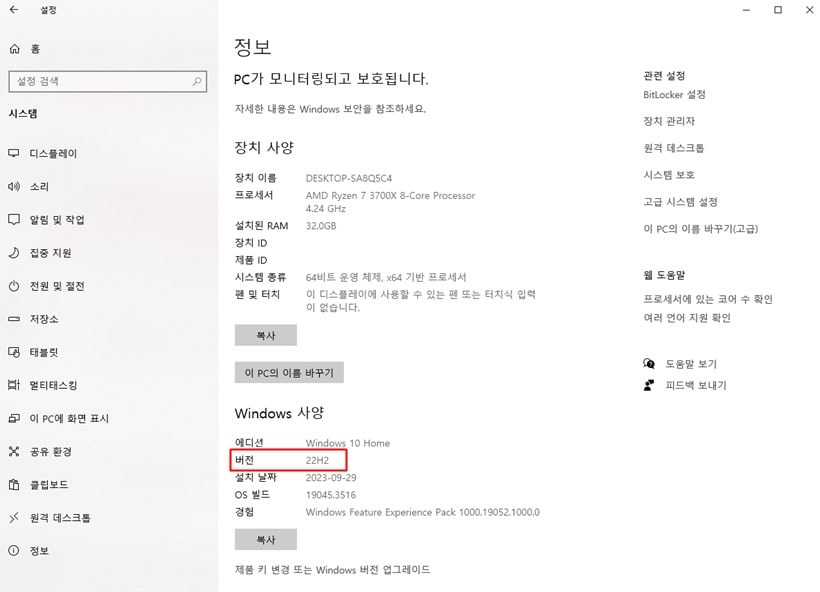
2. 윈도우11 설치 가능 사양
- 프로세서 : 2개 이상의 코어가 장착된 1Gz 이상의 호환되는 64비트 프로세스 또는, Soc
- RAM : 4GB 이상
- TPM : TPM(신뢰할 수 있는 플랫폼 모듈) 버전 2.0 이상
- 그래픽 카드 : DirectX 12 이상(WDDM 2.0 드라이버 포함)과 호환
- 디스플레이 : 9인치보다 큰 HD(720p), 8비트 이상
3. 윈도우11 무료 업데이트 방법
시작화면 >> 설정 >> windows 업데이트 창을 확인합니다. (단축키 윈도우 버튼 + I)
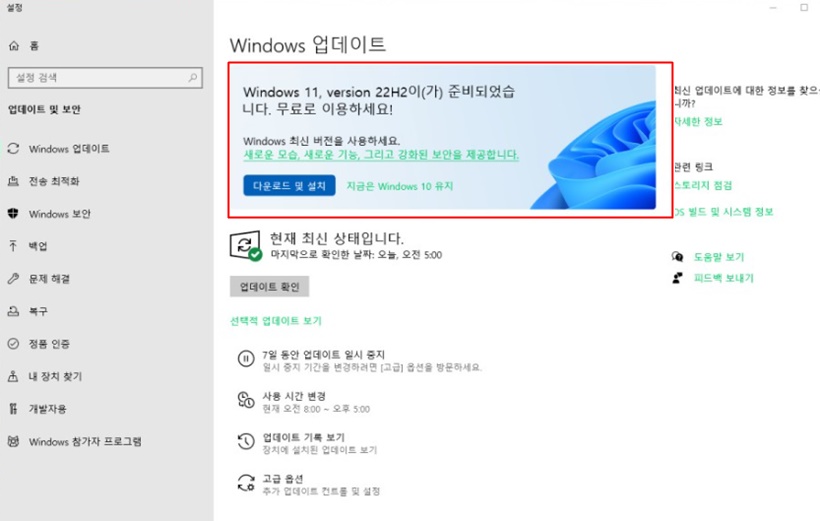
이렇게 화면에 윈도우 업데이트가 준비되었다면, 바로 다운로드 및 설치를 클릭하여 설치할 수 있습니다. 파란색 칸의 다운로드 및 설치를 누르면 바로 설치가 진행되며, 파일 손상 없이 설치가 가능하지만, 문제가 생길 수 있으니 꼭 중요한 파일들은 백업 이후 진행하기 바랍니다.
또한, 현재 최신 상태로 업데이트가 되어있지 않다면, 업데이트 확인 버튼을 눌러서 최신 상태로 만든 후 업데이트를 진행하기 바랍니다.
혹시나, 다운로드 및 설치 방법을 눌렀지만, 반응이 없는 경우에는 마이크로소프트 홈페이지에서 가능합니다.
수동으로 업데이트하기
부팅 USB를 만들고 싶다면, 아래 링크를 클릭하여 부팅 USB 만드는 법에 대한 포스팅이 있으니, 확인하여 부팅 USB로 설치하기 바랍니다.
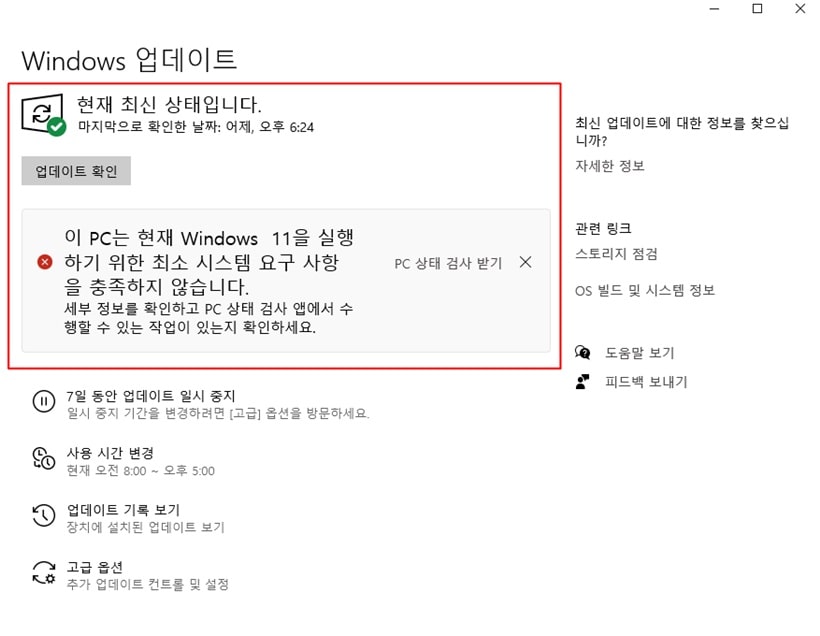
이번 포스팅은 윈도우10에서 무료 업데이트를 진행하는 방법에 대해서 알아보았습니다.
다음 포스팅 내용은 업데이트 화면에서 위 사진처럼 이 PC는 현재 Windows 11을 실행하기 위한 최소 시스템 요구 사항을 충족하지 않습니다. 라는 문구가 나오는 상황일 때 해결 방법과 시스템 요구 사항을 변경하여 설치 하는 방법에 대해서 알아보도록 하겠습니다.